Use Guided Access With Iphone Ipad And Ipod Touch
Guided Access limits your device to a single app and lets you control which features are available. You can turn on Guided Access when you let a child use your device, or when accidental gestures might distract you.
Forgot Your Guided Access Password
Are you stuck in Guided Access mode and cant get out of the active app? This usually happens when you forgot Guided Access passcode. Hence, you cannot get back to the home screen and cant use the combination of physical buttons either.
Fortunately, there is an easy way to reset the Guided Access password and regain access to your device. You just need to put your iOS device into recovery mode using a computer. To get this done, we will be using a third-party tool instead of iTunes, though you still need to have iTunes installed on your system.
NOTE: It is not possible to use the force restart method to boot the iPhone / iPad into recovery mode. Thats because even the physical buttons are disabled when Guided Access is active.
Nevertheless, heres how you can get out of Guided Access without entering a passcode in iOS 13. The below procedure should work on all iPhones having Touch ID as well as Face ID.
Requirements
- A computer or a Mac with the latest version of iTunes installed. Those running macOS Catalina or Big Sur dont need to worry about iTunes since Finder replaces iTunes in newer macOS.
- Lightning cable, an original one if possible.
- iMyFone Fixppo tool to put the device in recovery mode in one-click and without using the physical buttons. It supports all iPhone / iPad models and all versions of iOS.
How To Use Guided Access Running A Guided Access Session
Now that you have set up your device for Guided Access, its time to learn how to use it. Here are the steps you need to take to run a Guided Access session:
1. Open the app you want to use or the feature you want to restrict.2. Triple-click the Home button or the Side button .3. Use your finger to circle the areas you want to disable. To disable the entire screen, tap outside of the app.4. Tap Guided Access and press Start.
Once activated, Guided Access will prevent the user from leaving the app or accessing restricted screen areas. When you want to end the Guided Access session, simply triple-click your Home button or Side button and enter your passcode.
When you are ready to end the Guided Access session, triple-click the Home button or the Side button and end the session with your passcode, Face ID, or Touch ID. This will return your phone or tablet to normal operation.
Options You Can Set within Guided Access
Within Guided Access, you can also set some options that will further restrict the iPhone or iPads operation. Within the Options of a Guided Access session, you can disable the following:
Recommended Reading: How Many Hours Can I Work On Disability 2021
What Is Iphone Guided Access
Access on iPhone is an accessibility feature which lets you turn off button presses, taps, gestures, and other activities on your iPhone apart from the ones you can do on your current app. In other words, guided access on iPhone only allows access to a limited number of applications. This method is ideal if you are trying to prevent your child from accessing some apps on your iPhone. If they press the home button while guided access is enabled, they will need to enter a passcode before they can disable the feature.
Guided access is similar to the guest mode feature on other devices. It lets you hand over your phone to anybody without being bothered that they will go through your personal files and information.
What Is Guided Access On An Iphone
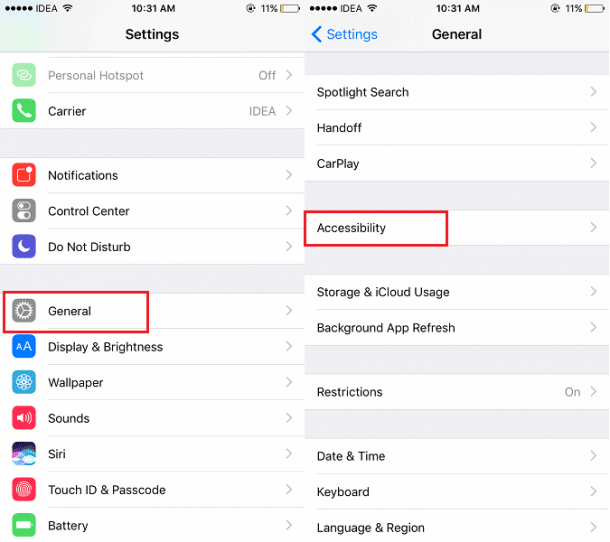
Guided Access is a built-in iOS feature that you can use to lock peopleor yourselfinto a single app on your iPhone. All areas of the devicesuch as the Home Screen, Control Center, and Notification Centerremain inaccessible for the active duration. Siri is also unavailable.
Guided Access Mode even lets you block certain screen areas, allowing you to limit anyone to specific app sections. You can also deactivate your phones hardware buttons and impose time limits.
That makes Guided Access an excellent privacy and parental control tool when you allow a child, family member, or friend access to your device. Furthermore, it doubles up as a productivity tool by eliminating distractions and improving focus.
Guided Access is not limited to the iPhone. You can also use it on the iPad and the iPod touch, and it works the same way on all three Apple devices.
You May Like: Social Security Disability For Veterans With Ptsd
Tips For Using Guided Access With Your Family
If youre a parent or guardian, you can use Guided Access to control the content your children can access on their devices. Here are some tips for using Guided Access with your family:
1. Explain to your children why you are using Guided Access and what it does. This will help them understand why certain features are restricted.
2. Make a list of apps you use Guided Access with and approve them ahead of time. This will save you time when youre setting up a Guided Access session.
3. Use Guided Access to limit the amount of time your children spend on their devices. This can be helpful in preventing screen time from becoming excessive.
4. Try using Guided Access with apps that are designed for educational purposes. This can help your children focus on learning and limit distractions.
Guided Access can be a helpful tool for parents and guardians who want to control the content their children can access on their devices. By following these tips, you can make the most of this feature and ensure your familys safety online.
Using Apple’s Guided Access Mode
No matter what Envoy product youre using, we recommend having a dedicated iPad set up on your front desk or your delivery area .
Its also a good practice to enable guided access on all of your Envoy iPads. Guided access is an Apple feature thats built into every iPad. It limits your device to a single app and lets you control which app features are available.
Basically, this means that visitors and employees cannot close out of any Envoy app and open a different app like games or web browsers.
On the iPad, open the iPad Settings App.
Locate and tap on Accessibility.
Under Accessibility, scroll down to locate Guided Access.
Exit the Settings App and open Envoy.
While on the Envoy welcome screen, press the home button three times in a row, quickly.
Youll see this screen appear.
Tap Start in the top right corner. You can disregard the instructions to Circle areas on the screen
Enter a passcode that your whole team will know/remember.
You need this passcode to enable and disable Guided Access.If you do not remember the passcode once Guided Access has been enabled you will be unable to exit the Envoy app.
Now, Guided Access is enabled and Envoy is the only app allowed.
To end Guided Access mode, triple-click the home button again, input your passcode, and tap End in the top left corner.
Note: If you have an iPad Pro all the steps are the same, however, you would activate Guided Access by triple-clicking the lock button.
Don’t Miss: Student Loan Forgiveness With Disability
Top 6 Tips To Fix Ipad/iphone Stuck In Guided Access
Have you ever been working on something really important and your iPhone or iPad just won’t stop pinging? Or you just happen to be one of those people with a short attention span. Or maybe you just have severe FOMO when you’re not glued to your phone.
Whether it is, Guided Access works like a charm. Guided Access mode allows you to disable certain apps and features that may cause you a distraction. Your device will be temporarily restricted to a single app. You can also choose to disable certain areas of your screen for greater control.
If your iPad or iPhone stuck in Guided Access, it can make using your device normally incredibly difficult. With some quick troubleshooting, you’ll be back to scrolling in no time! Here’s 6 viable way for how to fix iPad/iPhone stuck in Guided Access.
Fix Iphone Guided Access Stuck Without Data Ios Starzsoft Fixcon
There might be some issues with your iOS device that are causing the chaos youre struggling with. Hence, you can opt for StarzSoft Fixcon.
It is a mind-blowing third-party tool that allows you to restore iOS devices and fix the 150+ iOS issues with minimal effort. The best thing about this tool is that it doesnt cause data loss, courtesy of the Standard Repair Mode.
- 1. To begin with, youll need to install the latest version of Fixcon and launch the software afterward.
- 2. Select Standard Repair Mode after visiting the main interface of Starzsoft Fixcon.
- 3. Youll need to download the latest version of the firmware package by tapping the Download icon.
- 4. You can initiate repairing your device by tapping the Continue icon.
Don’t Miss: Do Disabled Veterans Pay Federal Taxes
Force Restart And Then Disable Guided Access
If the issue you were facing didnt bother to get solved, you might try Force restarting the iOS device and then disable the guided access feature. Doing so might help you to fix the issue youre struggling with. You can read the instructions mentioned above to learn how to Force restart your iPhone. Let us talk about the step-by-step guide to disabling guided access.
- 1. Launch iPhone Settings and navigate to the Accessibility icon.
- 2. Next, youll only need to turn off the guided access option.
- 3. You can navigate to the next solution if this also doesnt solve your issue.
How Do I Turn Off Guided Access Without Home Button
Re-enter passcode.
Also Check: How Much Money Can You Make On Disability Social Security
Tip 5 Disable Guided Access Using Icloud
In case the above method didn’t work out, don’t panic! There are several other ways you can restore your iPhone’s activity. You might not have known this before, but you can use iCloud’s Lost Mode option to disable the Guided Access session.
Step 1. Grab a computer and log into your iCloud account by searching up iCloud.com.
Step 2. Now that you’ve logged in click on the Find iPhone option and turn on Lost Mode.
Step 3. You can skip the optional dialogues showing you a number and a message. Doing this will return you to your lock screen.
Step 4. Now that you’re back on your lock screen enter your password as you would normally do and disable the Guided Access mode.
Ways To Get Out Of Guided Access Without A Password
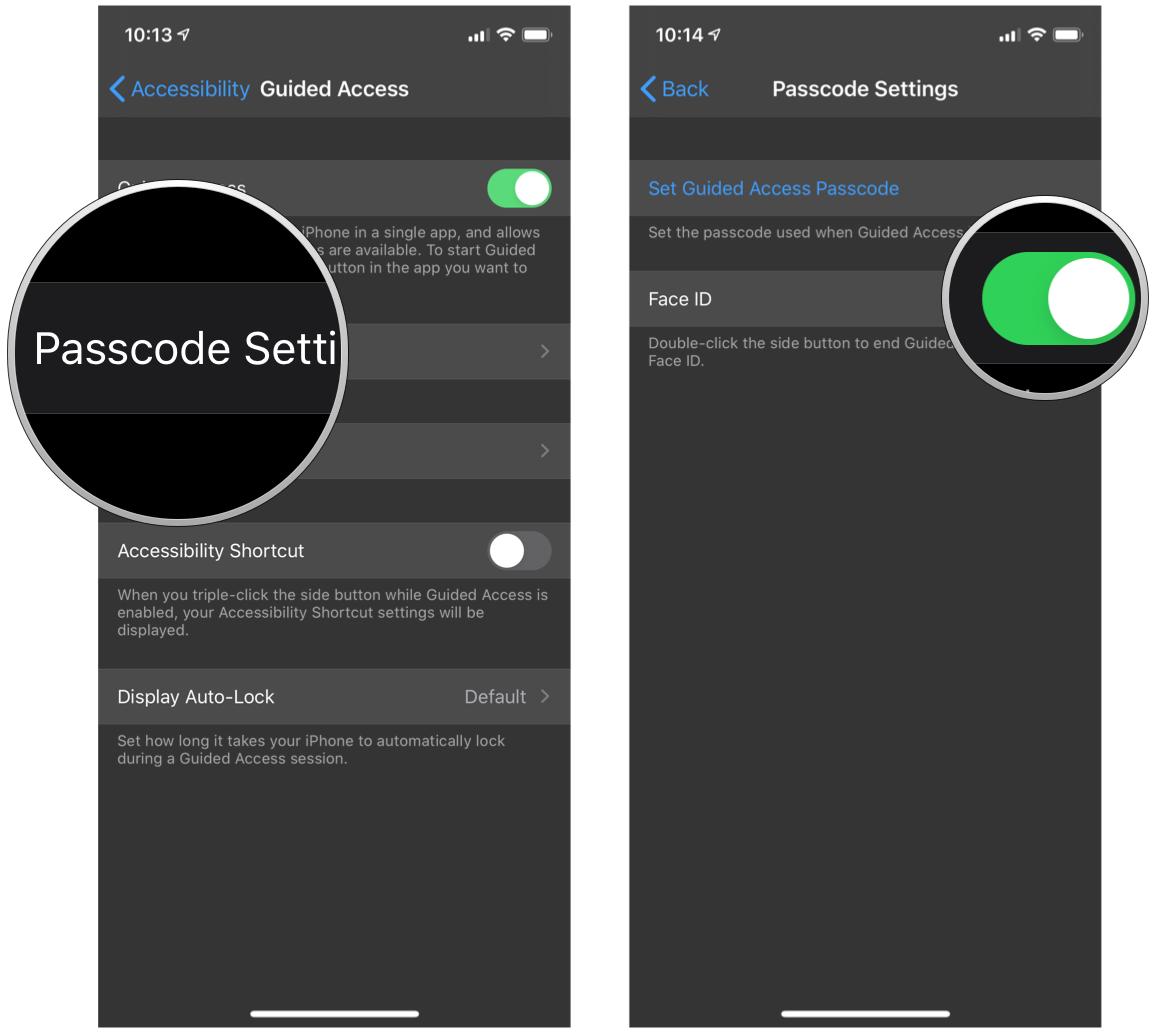
Typically, there are two ways that you can exit Guided Access on your iOS device. The first way is to use the iPhone passcode that you set up when you turned on Guided Access. The second way is to use Touch ID or Face ID if you have set it up.
Unfortunately, sometimes, you may not be able to remember your Guided Access password. In this case, youll need to use an alternate method.
Recommended Reading: Free Moving Services For Disabled
How To Exit Guided Access Without Passcode
Voila! Guided Access mode will end itself and you will see the home screen.
ALSO READ: Use Guided Access to disable swipe down notifications while gaming on iOS
Once you are out of Guided Access, it is time to set a new passcode. It is advisable to set a different passcode than that of your device.
NOTE: Make sure to set a new password for Guided Access because iOS still remembers your old passcode. Hence, if you start Guided Access without changing the passcode then you will get stuck again when disabling it.
What Is Time Limit On Guided Access
Time Limits You can set an alarm to sound when the time limit for the app is approaching. Now that it is all setup, its time to use Guided Access within an app. Open the app that you want to use. To start Guided Access, simply triple click the home button. The default settings that you setup will be used.
You May Like: Jobs For People With Physical Disabilities
Use Icloud Lost Mode To Exit Guided Access
You can also use iCloud lost mode to fix your iPhone stuck in Guided Access. It might occur to you that the process might be technical or time-consuming. But it is not! Here are the four simple steps you need to follow:
Step 1: Use your iPad or Mac computer to access your iCloud account.
Step 2: Inside your iCloud, you will find the option Find my iPhone. If your iPhone is stuck in Guided Access mode, this feature could help locate it. Enable the Lost Mode option.
Step 3: Skip the messages that pop up. You will find your stuck device showing the lock screen.
Step 4: Input your screen passcode, and you will find your device out of Guided Access instantly.
Tip 4 Use Tuneskit Ios System Recovery Software
Whilst all the different techniques mentioned above are great they’re not always guaranteed to work. That means you might have spent several hours trying to fix your iPhone Guided Access stuck, and you’re still not anywhere close to fixing it. In order to save yourself from the headache, a foolproof method is to use TunesKit iOS System Recovery.
TunesKit is a global software devoted to solving all your iOS problems. TunesKit has a thorough testing process as well as quick online customer support all round the clock. And better yet, TunesKit makes sure you don’t lose any precise data. That means your device will be up and running in no time! Besides this issue, you can also use TunesKit to fix various iOS problems like iPhone stuck on Apple logo, iPad white screen of death, iPhone recovery mode not working, etc.
Don’t Miss: Aging And Disability Services Oregon
Unlock Guided Access On Iphone In One Click
Unlocking guided access on iPhone does not have to be a lot of stress for you. There are reliable tools that you can use, and one of them is iMyFone Fixppo. Should you find it difficult to unlock guided access on your iPhone, it is a problem that you can fix with this tool. iMyFone Fixppo software is easy to use and highly efficient. It is safe, and it keeps the data on your iPhone intact while ensuring that the problem with your iPhone is fixed.
- · Help to fixes any issues with your iOS device without any data loss.
- · Support to fix a lot of iOS problems such as such as iPhone stuck in recovery mode, iPhone stuck on factory reset, etc
- · An easy-to-use software and does not require any technical skills.
- · Support different iOS versions including the latest iOS 16!
Using iMyFone Fixppo Software to unlock Guided Access on your iPhone in one click is an effective method. You can follow the steps below.
Step 1. Launch the software and select Advanced Mode right on the tool’s homepage.
Step 2. Connect your phone and click on the Next button.
Step 3. Choose corresponding firmware versions and lick Download to install the firmware package.
Step 4. The fixing process will start and your iPhone guided access will soon be unlocked.
After the completion of the process, if your device does not restart, try the mode again or go back and use the Advanced mode.
Tip 6 Factory Reset Using Itunes
Now, if you’re still encountering the issue that iPhone/iPad frozen on Guided Access mode, restoring your device using iTunes is another way to go. It is a little lengthier than the above-mentioned techniques, but desperate times call for desperate measures!
Step 1. Back up all your data! Using this method means your device will be set to factory settings. Factory settings mean your device is reset and is restored to its original system, thereby erasing all your data.
Backing up your files was the lengthier part. Now that you’re done with that, everything else is fairly simple.
Step 2. Next, launch iTunes on your computer if you haven’t gotten it already. You can update the iTunes software to get the latest version.
Step 3. Connect your iPhone/iPad to your computer and allow iTunes to detect your device.
Step 4. You’ll see an option reading Summary > Restore iPhone/iPad. Click the button to reset your device and transfer all your files back to your phone.
Recommended Reading: History Of Disability In America