What Does Guided Access Mean On Iphone
Guided Access helps you stay focused on a task by temporarily restricting iPhone to a single app, and allowing you to control which app features are available. You can do any of the following: Disable areas of the screen that arent relevant to a task, or areas where an accidental gesture might cause a distraction.
Use The Best Tool To Exit Guided Access When It Locks Up
If nothing else is working out and still the iPhone/iPad stuck in guided access, you need to use a professional program to restore the device immediately.
Be sure to select a good and flexible program like iMyFone Fixppo, otherwise, you wonât get good service and all of your files might get deleted. Fixppo is a potent iOS repair tool capable of repairing any type of iOS stuck issues, glitches, crashes, etc. and supports all iOS devices and versions including iPhone 12 and iOS 15 beta/14. Its Standard Mode has been proved useful to erase guided access passcode and exit this protection mode. The whole process is smooth and wonât cause any bad results like data loss.
Now letâs look at the operational procedure:
Step 1: Download and install that particular program on your computer and then launch it. Choose the âStandard Modeâ from the main interface.
Step 2: Now, connect the iPad to the computer and click âNextâ.
Step 3: After that, choose and click âDownloadâ to acquire the firmware package.
Step 4: When the firmware is ready, you need to click âStartâ to begin restoring your device. After that, your device will reboot and not show the guided access interface.
If you forgot the passcode, this is the best possible method to get your iPhone/iPad out of the guided access Mode immediately. What’s more, this tool has been already trusted by many media sites.
What I Ask From The Proctor
I typically tell proctors that guided access allows me to freeze an app and use the functions I need, while making it impossible for me to cheat. Whenever possible, I take tests in the Disability Services testing center, where the proctor is used to helping with assistive technology. Read more about what to bring to the Disability Services testing center here.
Recommended Reading: How To Disable Passcode On Iphone
How To Get Out Of Guided Access With Password
If your iPhone Guided Access is locked, the first thing you should do is utilize the accessibility shortcut to get out of it.
- Step 1: Press and hold the Home Button three times. If you’re using a new iOS device, such as the iPhone 12, you’ll need to do it on the Side button.
- Step 2: A password screen will then show on the screen. Enter the password you used to lock the device in Guided Access mode, and you’ll be able to exit.
Tip 6 Factory Reset Using Itunes
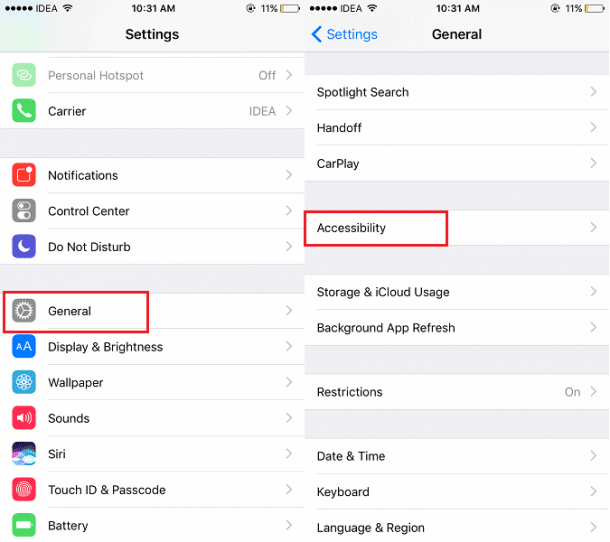
Now, if you’re still encountering the issue that iPhone/iPad frozen on Guided Access mode, restoring your device using iTunes is another way to go. It is a little lengthier than the above-mentioned techniques, but desperate times call for desperate measures!
Step 1. Back up all your data! Using this method means your device will be set to factory settings. Factory settings mean your device is reset and is restored to its original system, thereby erasing all your data.
Backing up your files was the lengthier part. Now that you’re done with that, everything else is fairly simple.
Step 2. Next, launch iTunes on your computer if you haven’t gotten it already. You can update the iTunes software to get the latest version.
Step 3. Connect your iPhone/iPad to your computer and allow iTunes to detect your device.
Step 4. You’ll see an option reading Summary > Restore iPhone/iPad. Click the button to reset your device and transfer all your files back to your phone.
You May Like: Va Disability Rating For Insomnia
Start A Guided Access Session
Or to start a Guided Access session with Siri*, open the app that you want, then tell Siri “Turn on Guided Access.”
*Siri features might vary by country or region.
Uses For Ipad Or Iphone Guided Access Might Include:
- Giving a phone to a child and ensuring the child does not access adult content.
- Using the Guided Access feature on iPhones or iPod Touches as a study aid, as Guided Access can ensure a distraction-free environment.
- Using Guided Access on iPad to create a kiosk outside of business settings .
- Legitimizing the use of Apple devices as calculators during academic exams and other evaluations.
Additionally, Guided Access allows the device owner to deactivate touch functionality on certain areas of the screen while Guided Access is active.
For children, this might be useful as a way of blocking specific interface elements of certain apps .
If an individual with tremors or other physical challenges uses a device, this feature can be used to keep unintentional touches from disrupting device functionality.
The no-touch zone is visually indicated to the user with a grey color this can be also used as a visual aid to indicate to users what parts of a given app are static and which are interactive.
Also Check: Polycom Url Call Is Disabled
Prevent Battery Drain While Using Guided Access
In iOS 9 and later the default settings are configured so that the auto-lock time no longer applies when used in Guided Access. This means the device will remain active and can continually drain the battery even when an auto-lock time has been set.
However, there is an adjustment you can make which will help to avoid unwanted battery drain while using Guided Access.
Within the Guided Access settings if you turn ON the sleep/wake button option the device will sleep after a period of time and in addition, you can use the device lock button to lock the device immediately.
To make this adjustment, open Guided Access by triple pressing the home button. Hit ‘options’ under the ‘hardware buttons’ heading then switch the sleep/wake button to on.
This setting is specific to each app used while in Guided Access, so the change will need to made when you enter Guided Access for each individual app.
What Is Guided Access On An Iphone
Guided Access is a built-in iOS feature that you can use to lock peopleor yourselfinto a single app on your iPhone. All areas of the devicesuch as the Home Screen, Control Center, and Notification Centerremain inaccessible for the active duration. Siri is also unavailable.
Guided Access Mode even lets you block certain screen areas, allowing you to limit anyone to specific app sections. You can also deactivate your phones hardware buttons and impose time limits.
That makes Guided Access an excellent privacy and parental control tool when you allow a child, family member, or friend access to your device. Furthermore, it doubles up as a productivity tool by eliminating distractions and improving focus.
Guided Access is not limited to the iPhone. You can also use it on the iPad and the iPod touch, and it works the same way on all three Apple devices.
You May Like: Social Security Disability For Veterans With Ptsd
Don’t Miss: Short Term Disability Insurance Individual
Use Guided Access With Iphone Ipad And Ipod Touch
Guided Access limits your device to a single app and lets you control which features are available. You can turn on Guided Access when you let a child use your device, or when accidental gestures might distract you.
Highlights Of Tuneskit Ios System Recovery
- Repair 150+ iOS problems, such as iPhone/iPad stuck in Guided Access
- Fix various iOS issues with no data loss
- Support all kinds of iOS devices including iPhone/iPod/iPad/AppleTV
- Enter/Exit the Recovery mode in one click for free
- User-friendly and intuitive interface
In the following, I’ll show you how to use TunesKit iOS System Recovery to fix iPhone or iPad stuck in Guided Access mode step by step. First of all, please download and install the program on your computer.
Read Also: Is Social Security Disability Income Taxable By The Irs
Using Apples Guided Access Mode
No matter what Envoy product youre using, we recommend having a dedicated iPad set up on your front desk or your delivery area .
Its also a good practice to enable guided access on all of your Envoy iPads. Guided access is an Apple feature thats built into every iPad. It limits your device to a single app and lets you control which app features are available.
Basically, this means that visitors and employees cannot close out of any Envoy app and open a different app like games or web browsers.
On the iPad, open the iPad Settings App.
Locate and tap on Accessibility.
Under Accessibility, scroll down to locate Guided Access.
Exit the Settings App and open Envoy.
While on the Envoy welcome screen, press the home button three times in a row, quickly.
Youll see this screen appear.
Tap Start in the top right corner. You can disregard the instructions to Circle areas on the screen
Enter a passcode that your whole team will know/remember.
You need this passcode to enable and disable Guided Access.If you do not remember the passcode once Guided Access has been enabled you will be unable to exit the Envoy app.
Now, Guided Access is enabled and Envoy is the only app allowed.
To end Guided Access mode, triple-click the home button again, input your passcode, and tap End in the top left corner.
Note: If you have an iPad Pro all the steps are the same, however, you would activate Guided Access by triple-clicking the lock button.
Donât Miss: Student Loan Forgiveness With Disability
How To Use Guided Access To Disable Parts Of An Ipad Screen
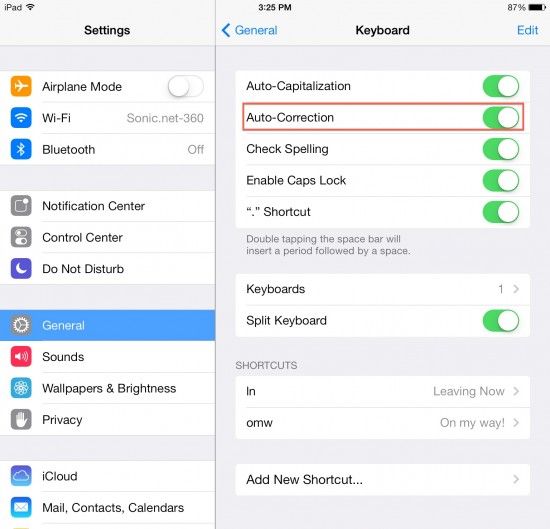
wikiHow is a wiki, similar to Wikipedia, which means that many of our articles are co-written by multiple authors. To create this article, volunteer authors worked to edit and improve it over time. This article has been viewed 174,295 times.Learn more…
There may be times when you want to disable certain parts of the iPad touchscreen. Maybe you want to put your iPad in “kids’ mode” – letting your kids play videos or games without clicking certain areas or being able to leave the app they’re in. Or maybe you want to restrict the touchscreen to a certain area for your own use. The iPad has a feature called Guided Access that allows you to do just that: disable parts of the touchscreen on a temporary basis.
Also Check: Texas Disabled Veteran Property Tax Exemption
Top 6 Tips To Fix Ipad/iphone Stuck In Guided Access
Have you ever been working on something really important and your iPhone or iPad just won’t stop pinging? Or you just happen to be one of those people with a short attention span. Or maybe you just have severe FOMO when you’re not glued to your phone.
Whether it is, Guided Access works like a charm. Guided Access mode allows you to disable certain apps and features that may cause you a distraction. Your device will be temporarily restricted to a single app. You can also choose to disable certain areas of your screen for greater control.
If your iPad or iPhone stuck in Guided Access, it can make using your device normally incredibly difficult. With some quick troubleshooting, you’ll be back to scrolling in no time! Here’s 6 viable way for how to fix iPad/iPhone stuck in Guided Access.
Tip 3 Force Restart Your Apple Device
In case triple-clicking and resetting passcode fail you, restarting your device is the next thing to try. It’s one of the most common troubleshooting techniques out there. You’re bound to be asked whether you tried turning it off and on!
Depending on your device’s model, restarting techniques can vary. Have a look at the following ways and see if you can spot your model.
Newer models: iPhone 8 onwards
Step 1. Press and release the Volume Up and Down buttons quickly.
Step 2. Long press the Side button until the Apple logo appears.
iPhone 7 series
Step 1. Press the Power and Volume Down key simultaneously and hold for a short while. A few seconds will do.
Step 2. You’ll see the Apple logo appear shortly after.
Older models: iPhone 6 and backward
Note: The following steps will also work if your iPad is stuck in Guided Access.
Step 1. Long press the Power and Home button simultaneously.
Step 2. Once you see the Apple logo appear on your screen, you’re good to go.
Once you’ve forced your device to restart, all you need to do now is disable the Guided Access feature.
Step 1. Click on your device’s settings.
Step 2. Find the General button and click on it.
Step 3. Scroll down and click on Accessibility.
Step 4. Turn off the Guided Access option.
Read Also: Low Income Apartment For Disabled
How To Disable Access To Certain Areas Of The Screen With Guided Access For Iphone And Ipad
If you’ve got an iPhone or iPad running iOS 6 or higher, you’ve got Guided Access. This feature is especially great to use with small children that you don’t want to have access to certain apps. Once you’ve launched them into the app they are allowed to be in, you can take it one step further by disabling touch for certain areas of the screen you may not want them having access to.
Follow along and we’ll show you how.
That’s all there is to it. Whoever is using the iPhone or iPad will not be able to exit that app or tap on the areas of the screen that you’ve specified during setup.
In Set Passcodeenter A 4
Then re-enter your Passcode a second time.
Step 8: Return to the home screen and open your app.
Step 9: To turn ON Guided Access within the app quickly tap the Home button three times.
Note: At the bottom of the screen youll now see the option to turn Touch or Motion ON/OFF. By default Touch is turned ON, enabling the option to restrict Touch input on one or more areas on the screenthis is done by taking your finger and outlining around the target area. Turning Touch OFF limits all Touch input on the screen.
Step 10: Once done, select start to return to your app.
Step 11: To deactivate and END Guided Access: Tap the Home button three times again and input your 4-digit Passcode and then select end .
You May Like: Should I Get Short Term Disability
How To Get Out Of Guided Access Without A Password On Iphone: Four Methods
As an Amazon Associate and affiliate of other programs, I earn from qualifying purchases.
Wondering how you can get out of Guided Access mode easily?
Guided Acces is a feature on the iPhone and iPad that allows you to temporarily restrict your device to a single app.
This can be useful when you want to hand your device to someone else without them being able to access other apps, or if you want to prevent yourself from using certain apps.
However, sometimes, you may have an issue trying to get out of Guided Access mode. In this article, Ill teach you how to get out of Guided Access without a password!
Contents
Unlock Guided Access On Iphone In One Click
Unlocking guided access on iPhone does not have to be a lot of stress for you. There are reliable tools that you can use, and one of them is iMyFone Fixppo. Should you find it difficult to unlock guided access on your iPhone, it is a problem that you can fix with this tool. iMyFone Fixppo software is easy to use and highly efficient. It is safe, and it keeps the data on your iPhone intact while ensuring that the problem with your iPhone is fixed.
- ÷ Help to fixes any issues with your iOS device without any data loss.
- ÷ Support to fix a lot of iOS problems such as such as iPhone stuck in recovery mode, iPhone stuck on factory reset, etc
- ÷ An easy-to-use software and does not require any technical skills.
- ÷ Support different iOS versions including the latest iOS 16!
Using iMyFone Fixppo Software to unlock Guided Access on your iPhone in one click is an effective method. You can follow the steps below.
Step 1. Launch the software and select Advanced Mode right on the toolâs homepage.
Step 2. Connect your phone and click on the Next button.
Step 3. Choose corresponding firmware versions and lick Download to install the firmware package.
Step 4. The fixing process will start and your iPhone guided access will soon be unlocked.
After the completion of the process, if your device does not restart, try the mode again or go back and use the Advanced mode.
You May Like: Applying For Disability New York